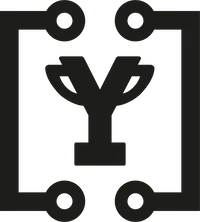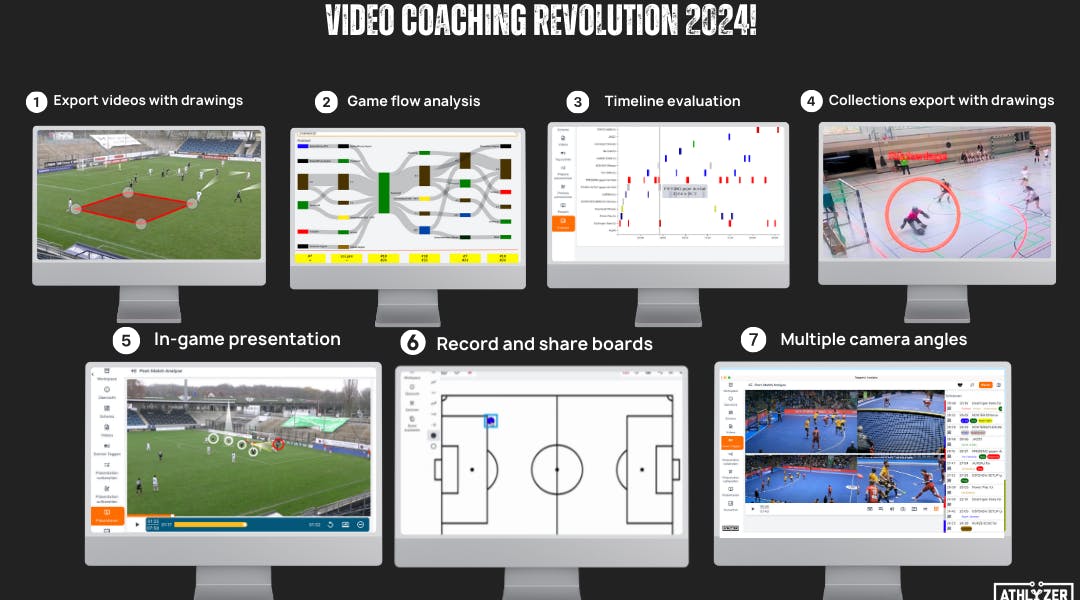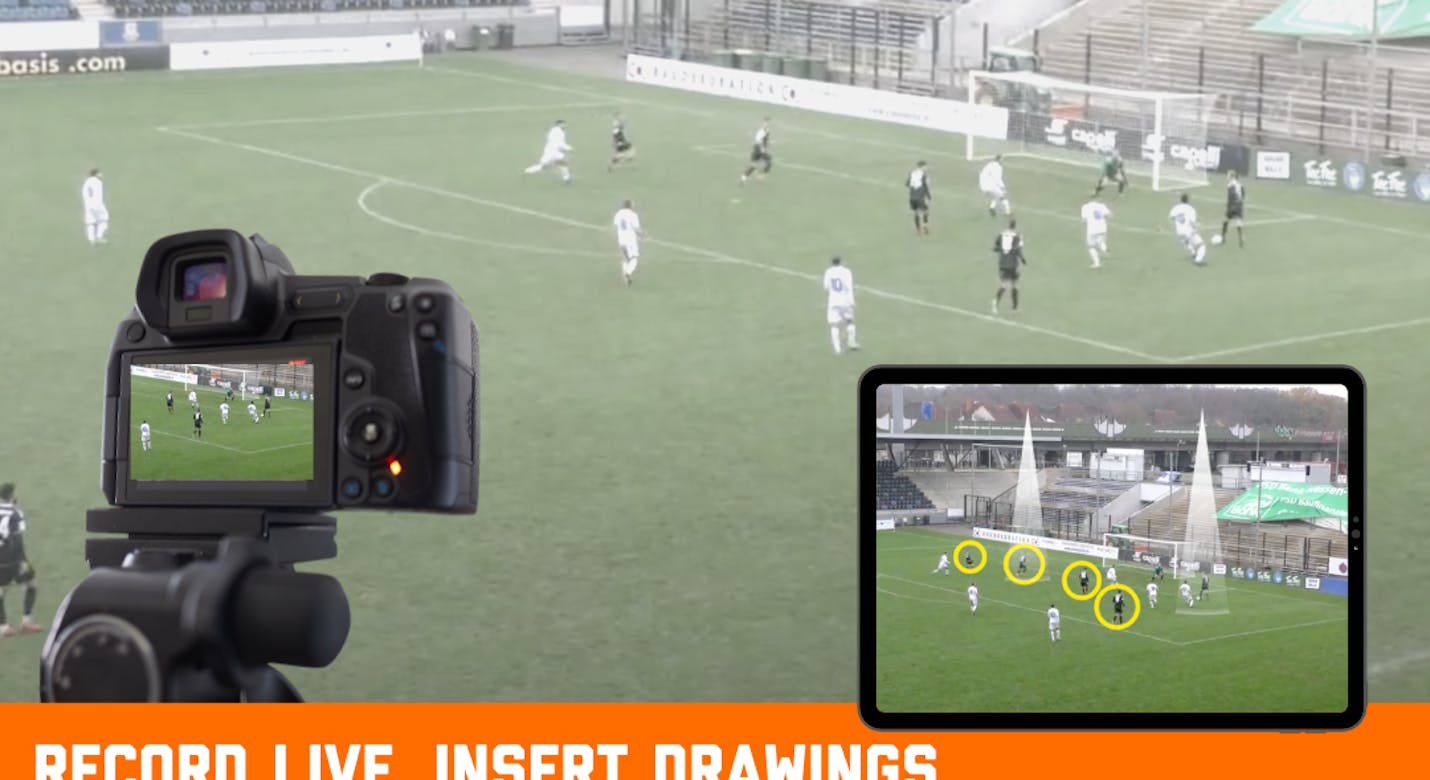Capture Beta for Windows and Mac
In addition to live tagging and video uploading, for example after a match, you can now create video analyses even faster and easier with the new capture function: Connect your camera to your laptop via cable. Start a recording directly from ATHLYZERcoach and tag the important scenes during the recording.
With Capture (BETA) you can record a game and tag it at the same time. Capture is recommended especially for shorter game units, if you want to create your analysis e.g. already for a quarter or in the half time. But also if you want to discuss key scenes with your coaching staff and team via playlists directly after the game.
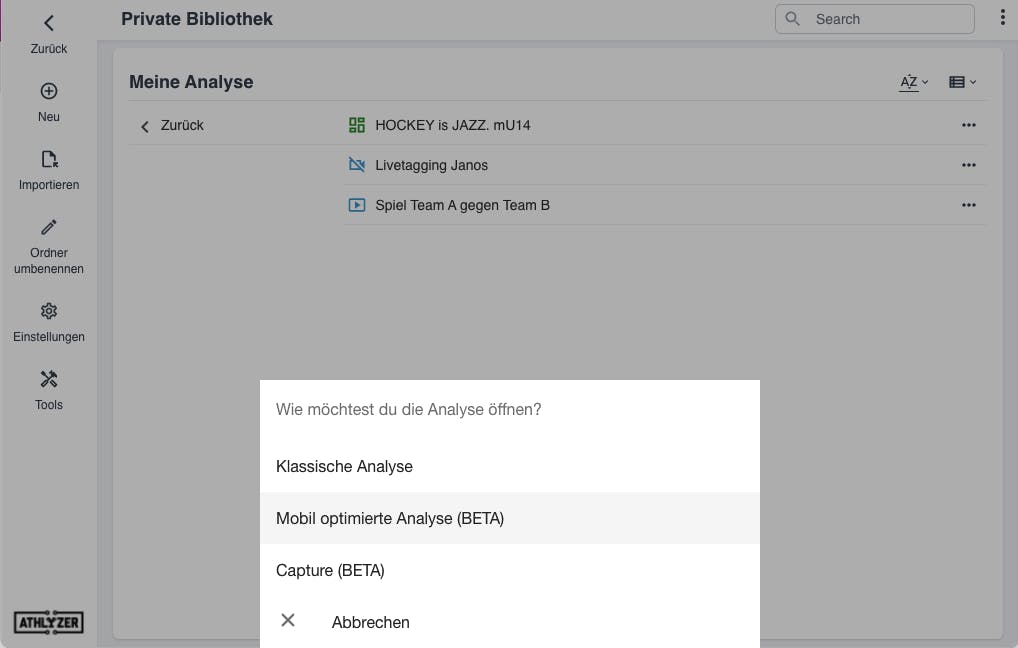
Just try it out - quick start guide:
To create a new analysis with Capture, click on "New" -> Analysis in the library. On your Mac or Windows computer you will now see the new option "Capture (Beta).
What hardware do I need? To connect a camera to the laptop, a capture card is suitable (see below). The capture card is connected to the laptop via USB and to the camera via HDMI. Now connect your camera to the laptop via capture card.

How to connect the camera to the laptop
Now click on the Connect button. A second window will open where you can see the camera. When the window has opened, you can click on Tag scene in the left menu. Now you are ready to record.
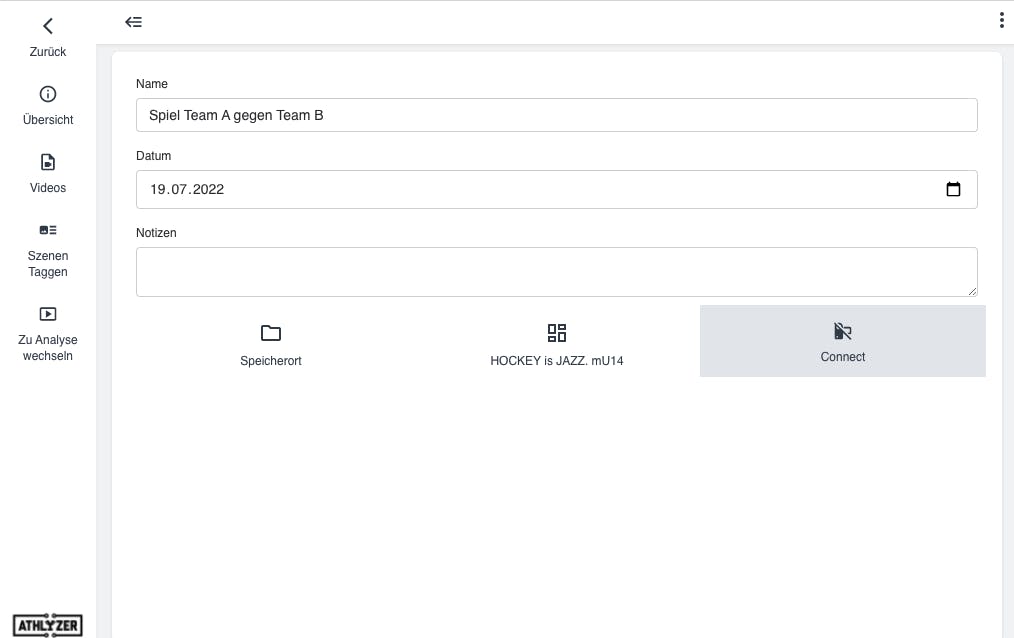
Here we go: Start recording
You start a recording by clicking on the play button in the lower right corner. Now you can tag any scenes on your scheme. With the button "Scene list" you can show and hide the scene list. If you want to stop recording, click on the Stop button at the bottom right (this is visible after you have pressed the Play button). Your video will be processed and saved to disk.
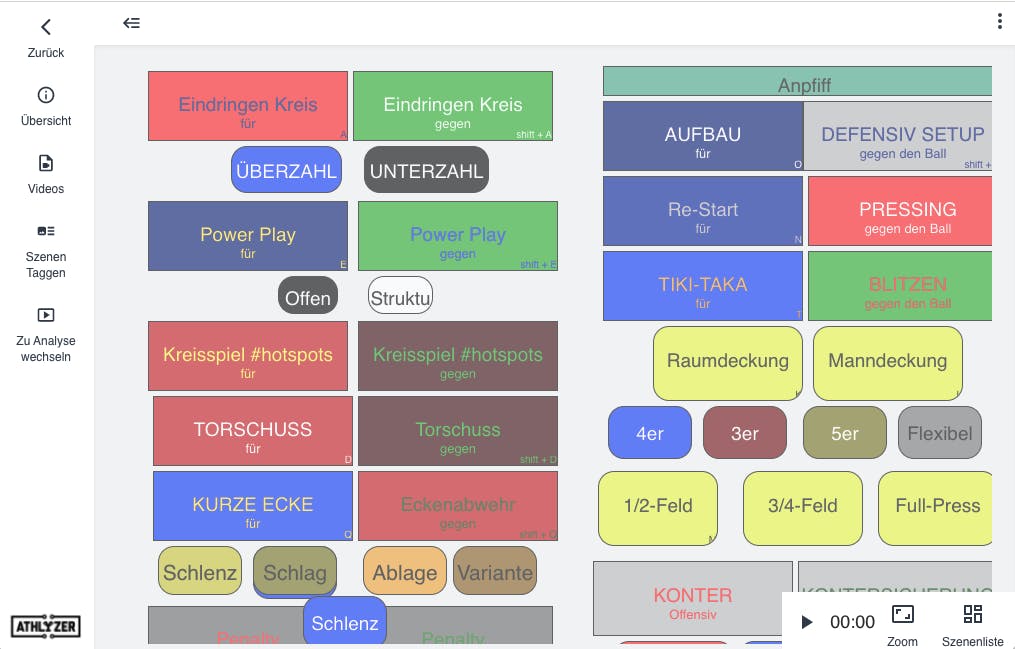
You can now either click on Tag scenes again, for example to record a second half. Or you can click on "Switch to analysis" in the left menu. Here you have all the usual options for analysis, i.e. exporting video scenes or building a presentation.